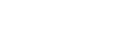媒体回放
8.1 参数设置
8.2 输入视频片段
8.3 选项和控制
8.4 重播功能
8.5 输出媒体
8.1 参数设置
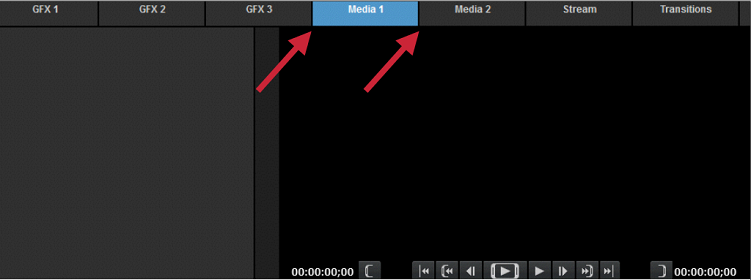
Livestudio最多包含两个媒体仓,您可以在制作中加入预先录制的视频。
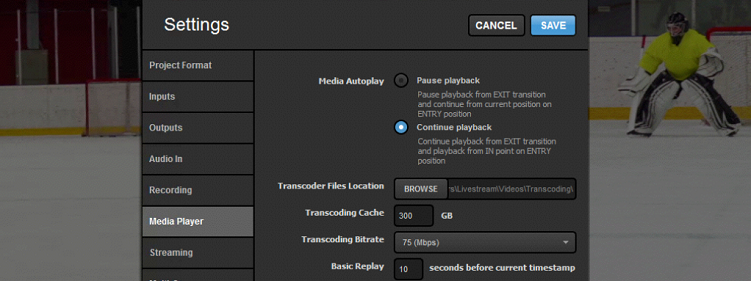
在设置里,进入“媒体回放”设置媒体仓的参数。
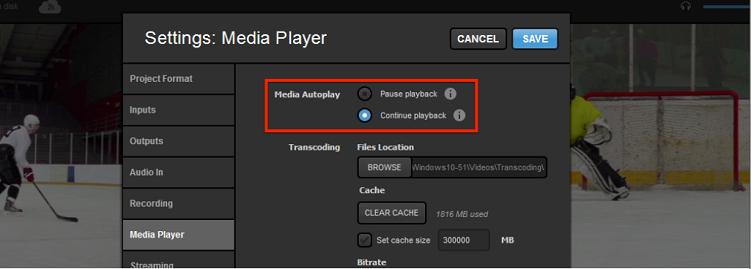
通过“媒体自动播放”,可选择媒体源从Program中转出时要暂停还是继续播放。它也决定了视频是从其当前位置(“暂停”)继续播放还是从IN点(“继续”)开始播放。
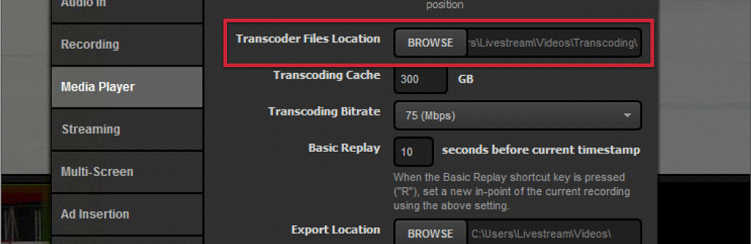
“转码器文件位置”保存转码视频(即您置入媒体仓的视频)的位置。您可以将这些视频重新插入媒体仓,无需转码。
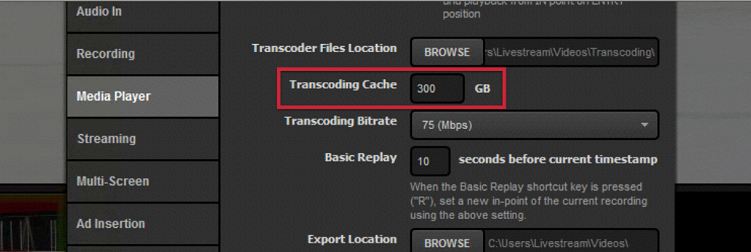
“代码转换缓存”允许您在删除文件之前控制存储在转码文件夹中的数据量。
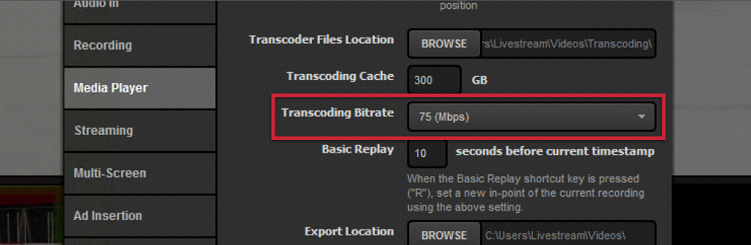
“转码比特率”确定视频转码后的比特率。高比特率将有高分辨率,但也会增加文件体积。
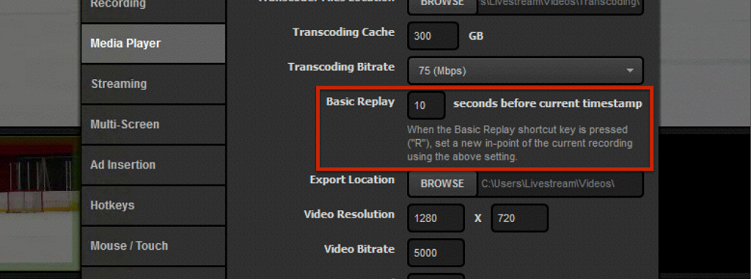
“基本回放”用于设置从当前时间点返回多远设置一个入点。出点将设置为当前时间点。
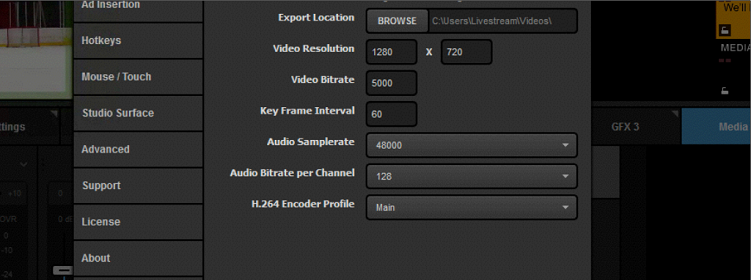
您可以从媒体仓输出视频或部分视频。您可以选择他们的输出位置并进行设置。
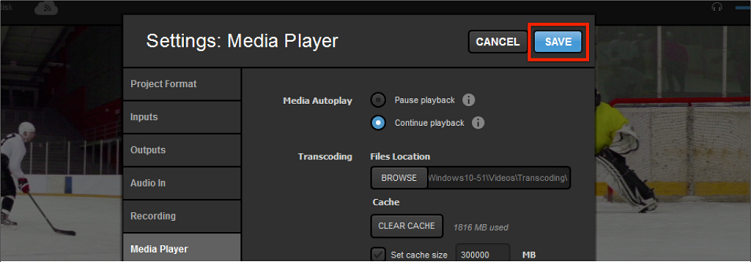
当媒体仓已经根据您的喜好完成设置,点击“保存”。
8.2 输入视频片段
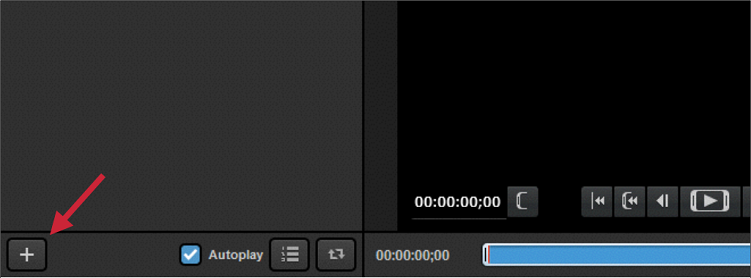
要增加视频片段,点击左下角“+”按钮。
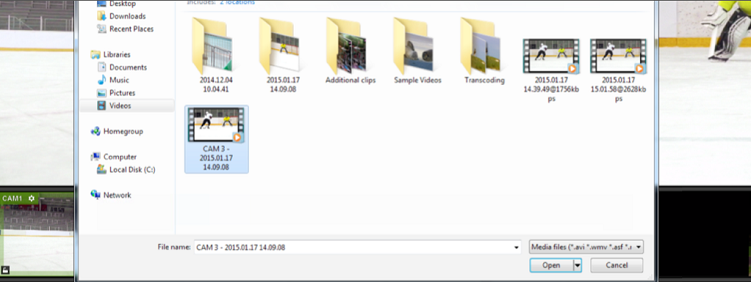
您可以在电脑里浏览需要的视频,当选择好需要的视频后,点击“打开”。 注:支持的视频格式参见附录A。
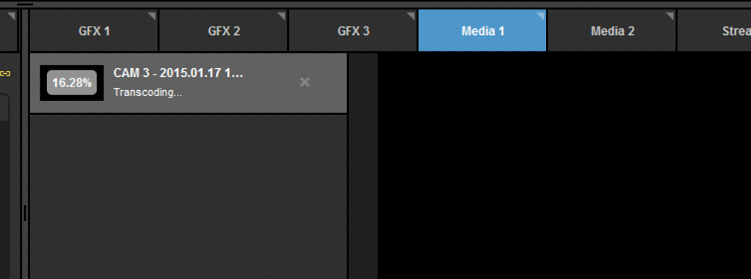
视频会在媒体仓中开始转码。视频越长,需要转码的时间越长。
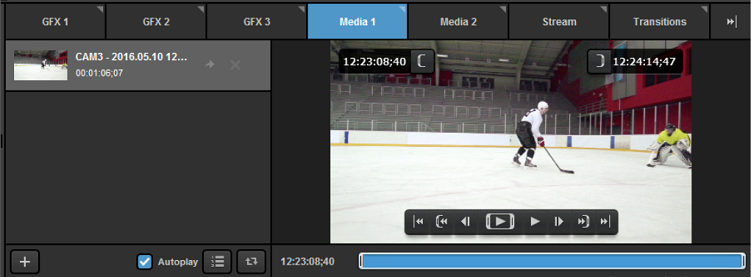
当视频转码结束后,您可以在Livestudio媒体库中回放。
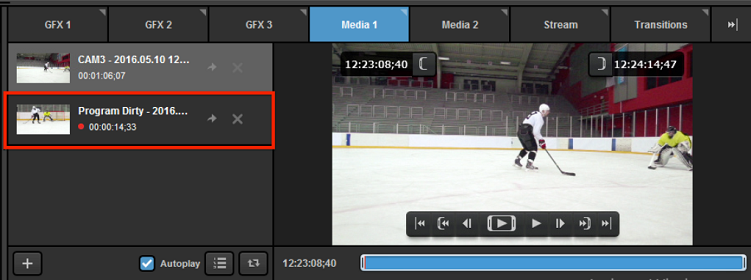
除了导入的片段之外,如果提前设置了,开始录制也会显示在媒体仓底部。您可以在录制时查看。
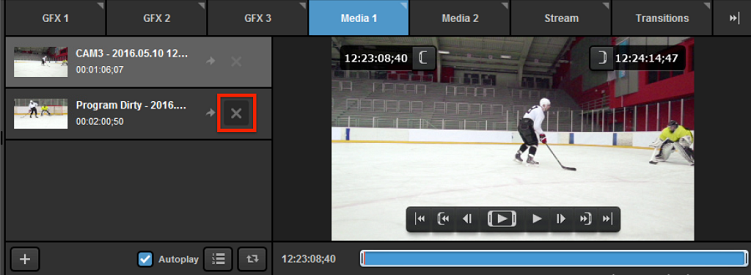
要从媒体仓中删除视频,请点击视频名称右侧的“X”。这不会从计算机的硬盘驱动器中删除任何文件。
8.3 选项和控制
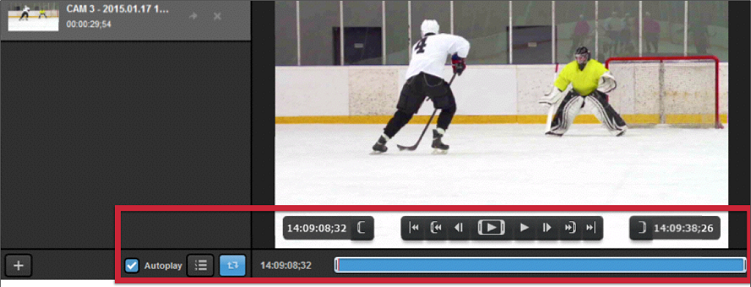
每个媒体仓都有各种控制和选项用于播放视频。
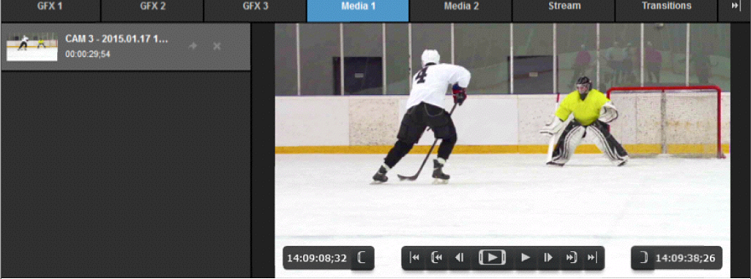
要在媒体仓中排列视频片段,只需用鼠标点击即可高亮显示。它也会出现在右边的播放器中。
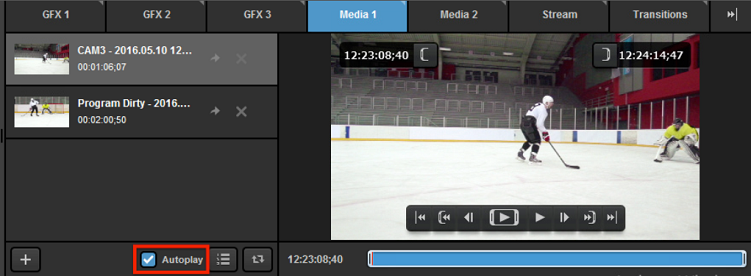
选择“自动播放”,会让Livestudio在媒体库源代码进入程序时开始播放排队的视频。
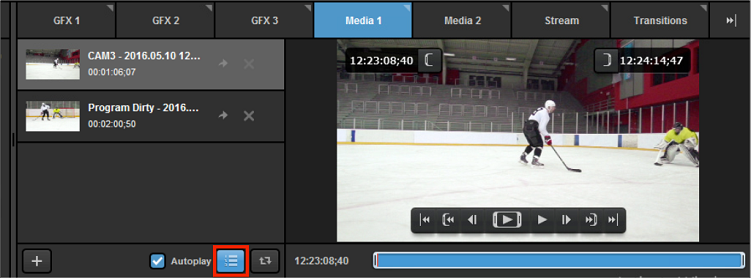
如果您有多个要背靠背播放的视频,请选择“按列表播放”按钮。当一个视频结束时,下一个视频将立即开始播放。
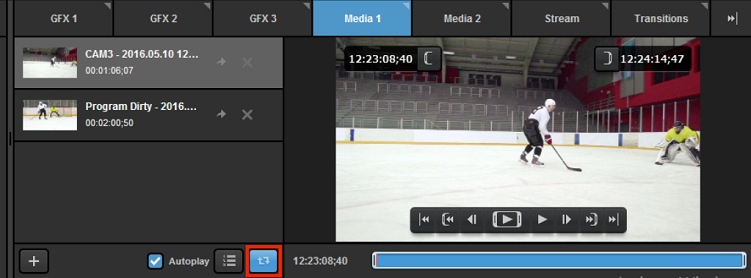
如果您有一个要重复的片段,请选择“循环”按钮。
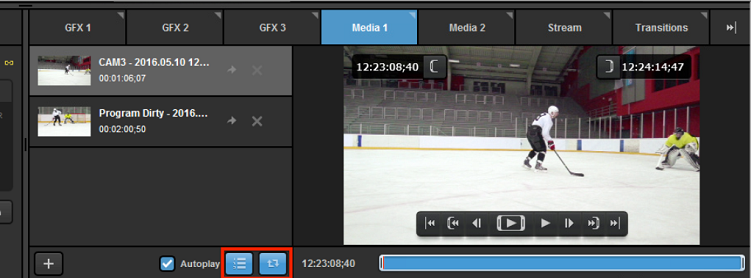
如果您突出显示“按列表播放”和“循环”,媒体仓将按顺序播放所有视频,之后循环回第一个剪辑。
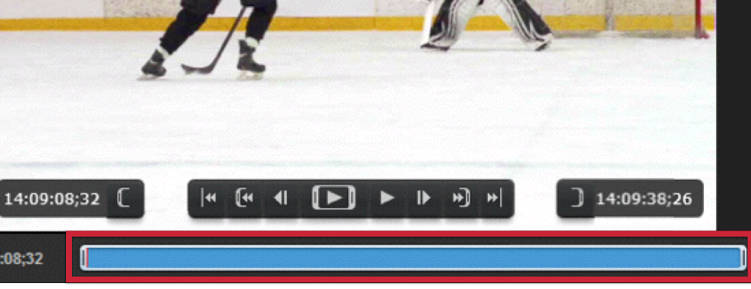
在播放器右边是一个蓝色的时间轴,您可以跟踪剪辑回放。使用鼠标将红色光标拖动到剪辑中的任意点。
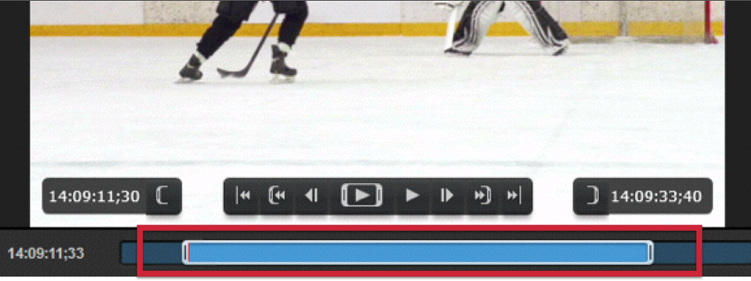
如果只想播放一部分视频的话,您可以使用鼠标在两端拖动并释放,并设置入点和出点。
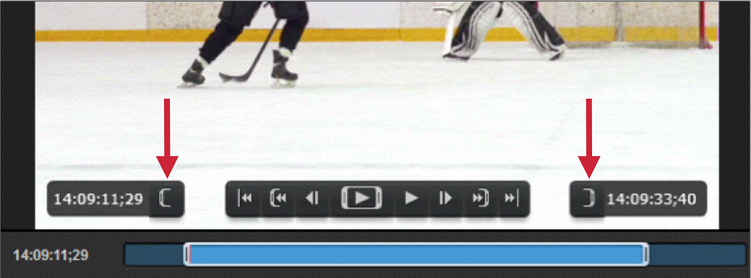
您还可以通过将滑块拖动到所需的点并按下时间线上方相应的In或Out 按钮来设置入点和出点。
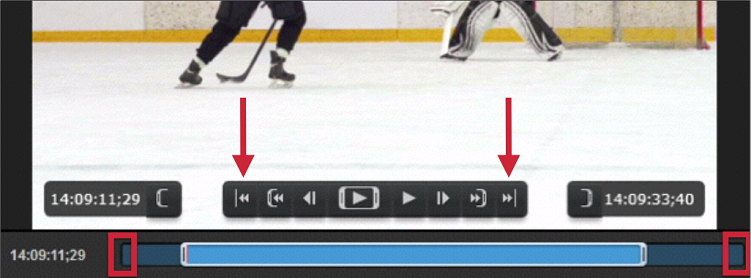
无论是否设置了入点和出点,第一个和最后的按钮都会跳回视频开始点。
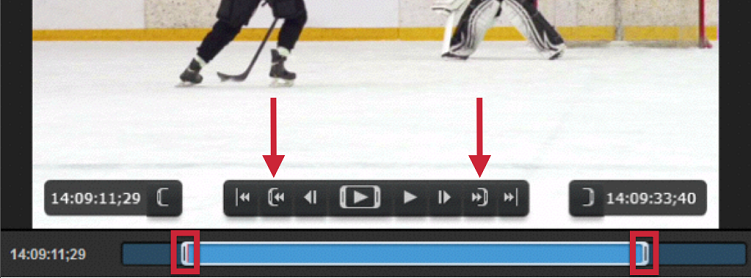
下一对控件将分别跳到视频集合的入点和出点。
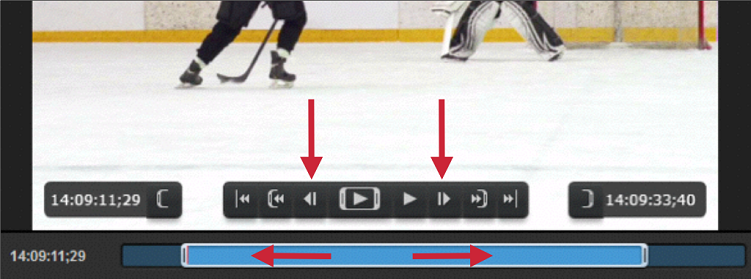
下一对控件可以逐帧向前和向后逐帧剪辑。
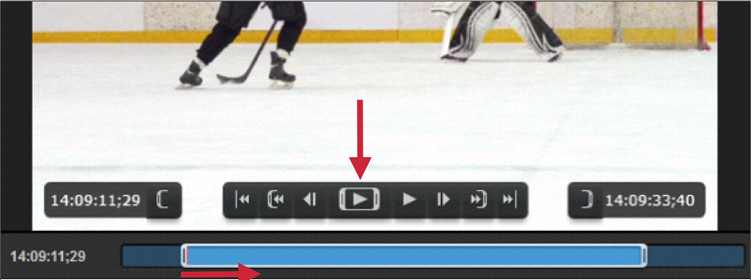
由方框包围的播放控制将从入点开始播放,并在出点结束。
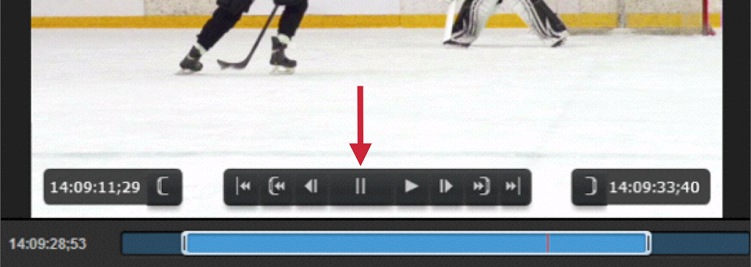
点击后,此播放按钮将变为暂停按钮,可随时停止播放。
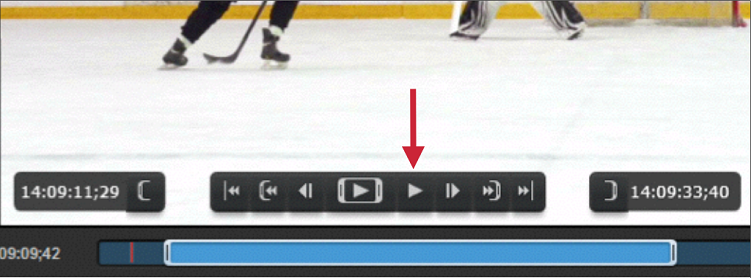
接下来,您可以使用播放控制,从所在位置播放完整视频。
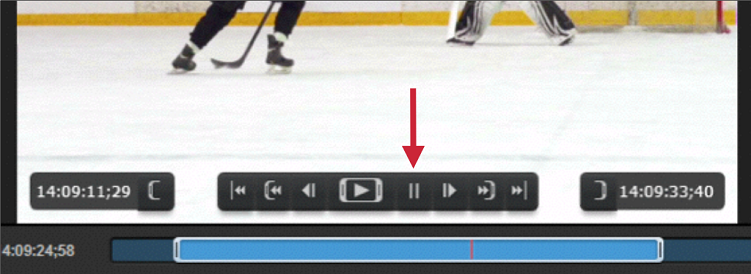
当视频回访时,播放按钮会变为暂停。

这些控制按钮都有热键。请检查您查看默认设置,或按偏好更改。
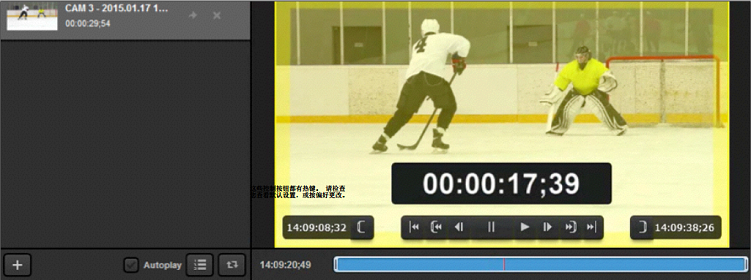
当播放列表最后一个视频,或任何未循环的剪辑时,Studio会提醒您视频播放快要结束。黄色表示剩余时间不超过20秒。
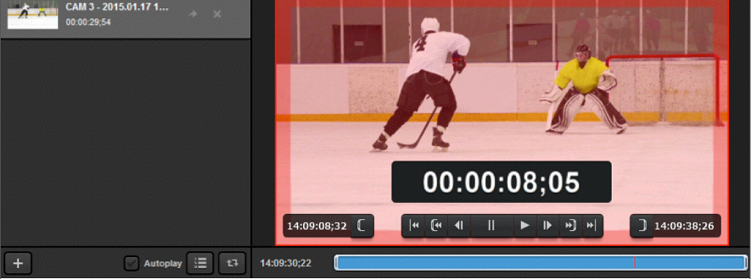
当媒体仓播放器显示红色时,表示视频剩余时长不超过10秒。
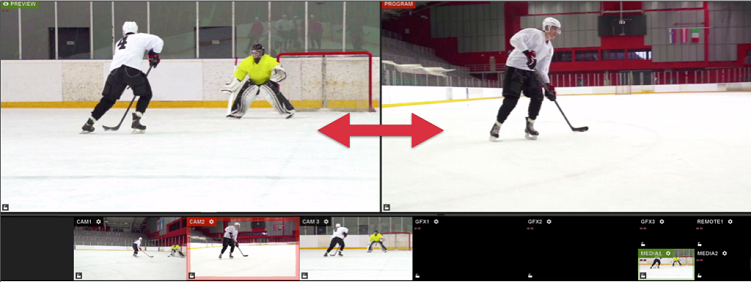
当剪辑结束时,它将在“预览中自动转换到源。
注意:此功能仅在选中“自动播放”时有效。建议选择“TIE BG”,以便视频源切换。
8.4 重播功能
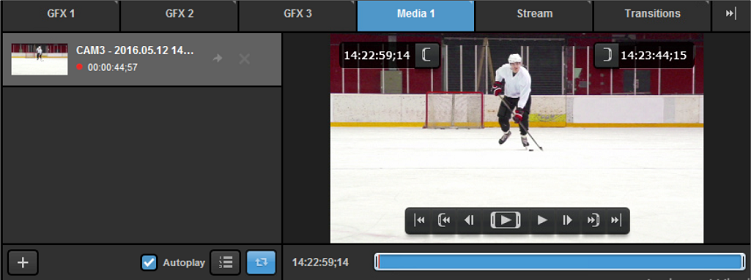
当开始录制,并将录制文件设置为存储到媒体仓时,您会立即在媒体仓中看到录制文件。
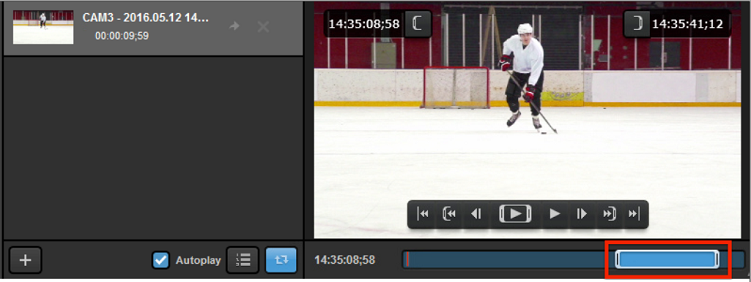
默认情况下,按键盘上的“R”将为前10秒设置入点,为当前时间点设置出点。
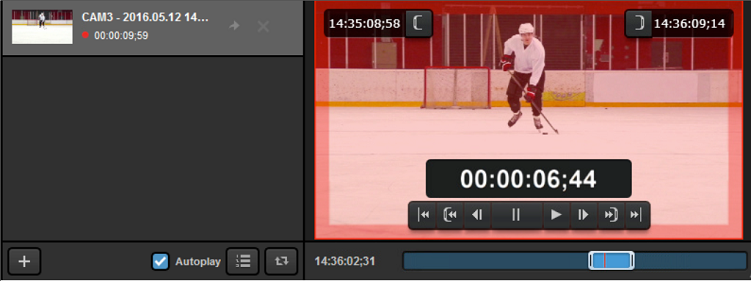
当您将该媒体源置入Program时,它将开始播放10秒片段,并给出剩余时间的倒计时。注意:请确保没有选择“播放列表”或“循环” 。
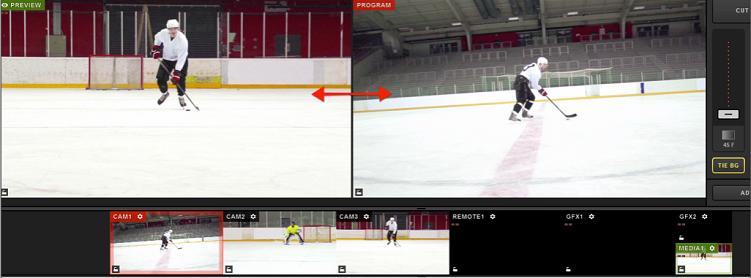
当视频到达出点时,它将使用您使用的上一个转换类型(剪切或自动)自动切换到预览源。注意:请务必保证“TIE BG”和“自动播放”一直被选中,并选中“自动播放” 。
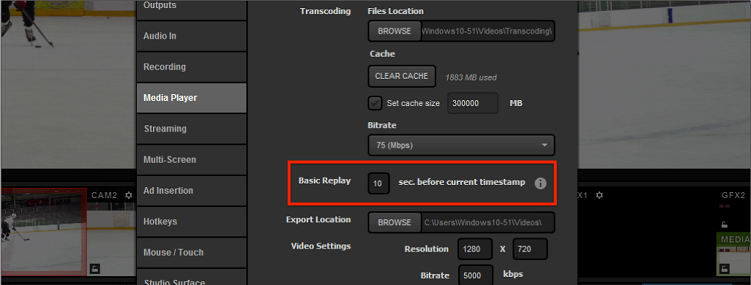
回放时间的默认设置可以在“媒体播放器”下的设置中调整。
8.5 输出媒体
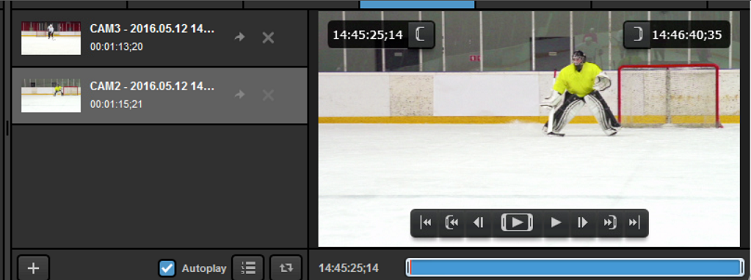
媒体箱有导出工具,允许您的视频片段的任一部分在系统上转换为H.264 .mp4文件。首先选择要导出的视频。
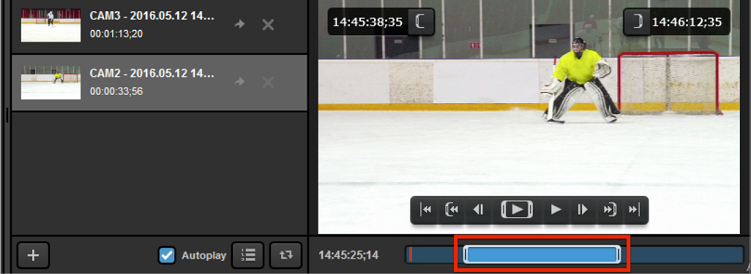
为片段设置入点和出点。如果要导出整个视频,请确保已经框选了整个时间轴。
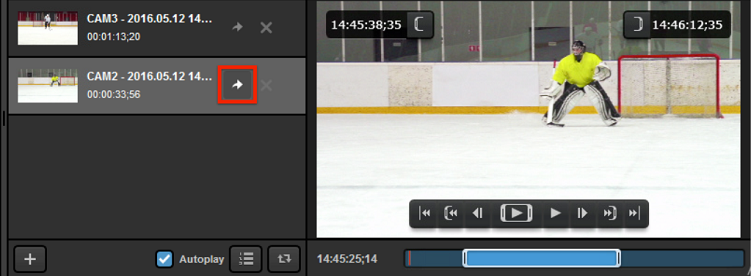
当准备好开始输出时,点击视频名称旁边的箭头标志。
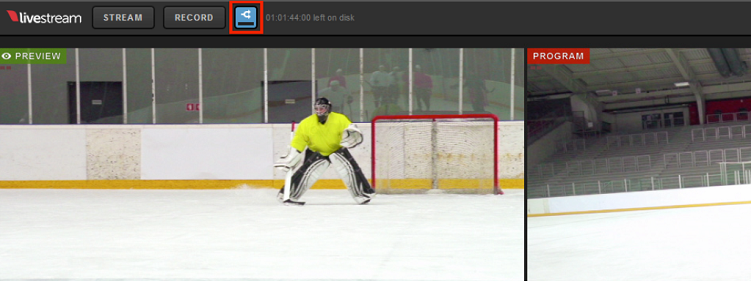
界面顶部的双箭头按钮变为蓝色,并在剪辑导出时显示小进度条。
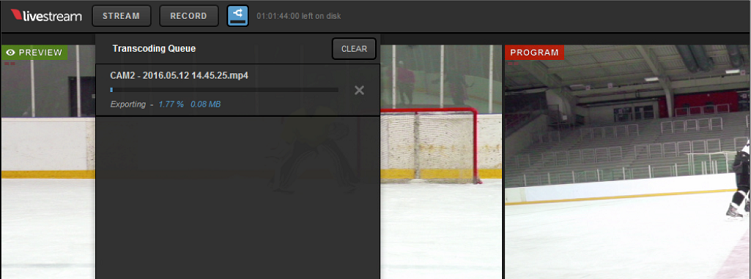
点击按钮查看您的转码队列。这将告诉您视频剩余时间,以及其他转码或导出的视频的状态。